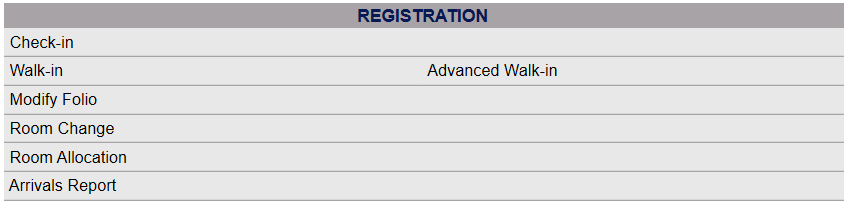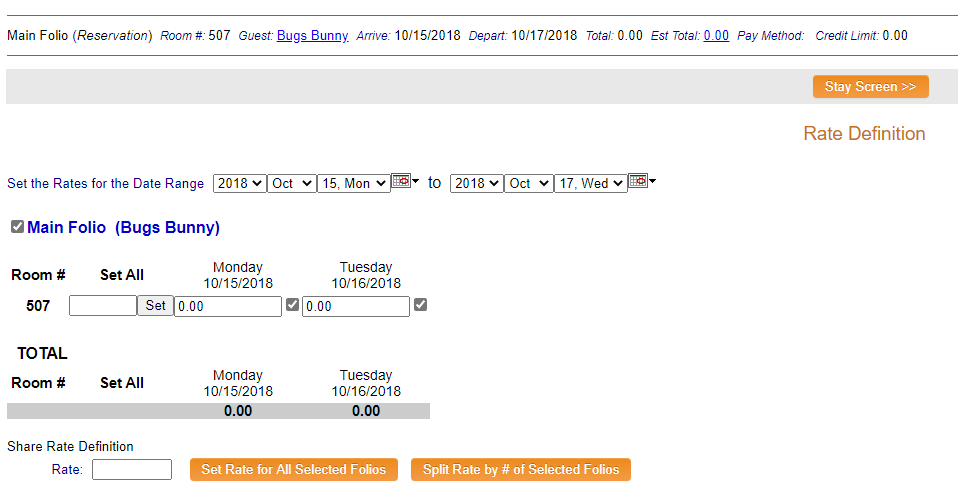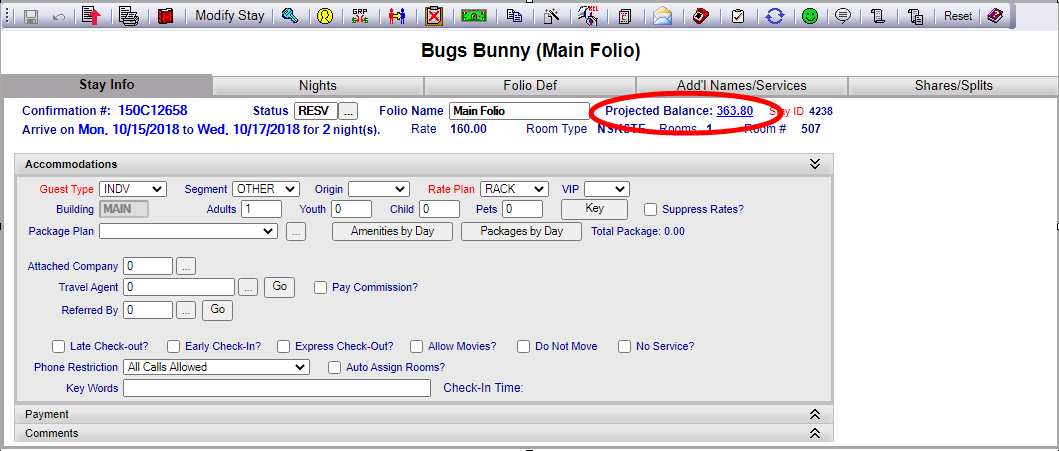Modify Rates
Room Rates are the charge for a room at your Property, and are generally assessed daily. When a reservation is generated at your Property, a Rate will be attached to the stay. Rate Plans Types, sometimes known as Tariffs, are
used to categorize your rate structure. For example, some of the
more commonly used Rate Types are RACK,
CORP, GOVT, and DISC. You will always have a Rate Plan Type that is your Base Rate (usually your RACK Rate), and the rest of your Rate Plans will be calculated using this.
Rates may be selected as part of the Reservation process, or modified after a stay has been generated, using the Rate Definition screen.
The Modify Rates command icon ( ) in the local tool bar of a Stay information screen allows you to modify the guest's room rates directly, without having to
go into the Reservation Wizard, This button in the local tool bar of the Folio screen opens the Rate Definition screen directly, which shows all folios associated with the stay and the rates assigned to each room for each folio, and
where you can modify the rates as applicable.
) in the local tool bar of a Stay information screen allows you to modify the guest's room rates directly, without having to
go into the Reservation Wizard, This button in the local tool bar of the Folio screen opens the Rate Definition screen directly, which shows all folios associated with the stay and the rates assigned to each room for each folio, and
where you can modify the rates as applicable.
(Note: Often, Properties have a Group Block Rate. Yours may be one of these. However, if you do not, or you have a specially negotiated rate for a Group, once the Group Block has been created you can still use the Modify Rates icon to change it if necessary. With a Group
booking you can enter "custom rates" which allow you to define
a rate by occupancy (single/double/triple/quad) for a specific group,
or by each room type associated with that group. See Modify Rates - Groups for more details).
 When you select Modify Folio, the Select Folio screen will open, allowing you to search for and select a Folio.
When you select Modify Folio, the Select Folio screen will open, allowing you to search for and select a Folio.
Currently the screen has no (Stay Information) Folios displayed. There are various options for you to select from.
Note: The default setting for the screen is to have the In-House option box checked. If the Folio you wish to search is in this group, you need only click the <<Press to Search>> link to activate the search.
Depending on the folio you are looking for, use the checkboxes across the top to generate a list of the types of Folios indicated.
 You can select from:
You can select from:
In-House: Folios of Guests who are currently occupying your property.
Reservations : Folios of Guests who are not currently occupying your property but have a reservation to do so.
Groups (In-house): Folios of Guests from a group booking that are currently occupying your property.
Groups (Reservations): Folios of Guests from a group booking that are not currently occupying your property but have a reservation to do so.
Cancellations: Any Folios from Reservations made that have subsequently been canceled.
History: Any Folios for stays that have already taken place.
No Shows: Any Folios from Reservations made that never took place but were not officially canceled.
Wait List: Any Folios from Reservations made that were placed on the Wait List for some reason (for example the Guest requested a King bed, or a Group rate, that was not currently available).
Note: You DO NOT have to click <<Press to Search>>, checking any box will automatically display the list of Folios.
Note: Clicking the small "All" button will automatically select all possible options AND display the search results.
If the list provided is very large, use the search fields to enter information and limit the search results. See Searching for Guests/Groups for more details.
Then click the <<Press to Search>> link. This will display the results below the <<Press to Search>> link, with a list of how many Folios were retrieved, and the option to display the list in a new window.
Note: When entering information into the search fields, you do NOT need to hit return or enter - if you do so, this is the equivalent of clicking the <<Press to Search>> link and will generate the search.
From the search results, click the row of the Folio you want to view or modify.
Click the
Modify Rates icon ( ) in the local tool bar of the Folio screen to open the Rate Definition screen.
) in the local tool bar of the Folio screen to open the Rate Definition screen.
This screen will display the
rates by day, based on the room
type selected. The rates can be modified by day, or enter a rate
in the Set All column and click Set to update
all days with that rate.
Set the Rates for the Date Range: The Date range specified here will be as previously selected, and will be displayed in the grid below. You can change it here if desired.
If the Rate is different between nights, the rate can also be set per night, per Room Type.
Enter the appropriate rate by room number, then click the Set button for each Folio/Room/Date where you made changes.
When finished, click Stay Screen at the top of the Rate Definition screen to return to the Stay Information for the guest.
The Rate modification you have just performed will be reflected in the (changed) projected balance total.
You may also see the modified rate displayed on the Nights tab, where the rate is displayed for each room, each night.
Note: If you are modifying the Rates for a Stay that has multiple folios associated with it, you can choose the amount each guest folio will be charged and enter it into the relevant fields (for example, perhaps one guest will be paying for the first night and another guest for a second night, or one guest is only going to pay the additional occupancy charge).
You may also choose to share the Rate equally amongst specified folios by using the Share Rate Definition section at the bottom of the Rate Definition screen.
Use the checkboxes located to the left of each Folio listed to select or de-select folios for application of the rate.
Enter the Rate to be shared in the field, then click the orange button for the desired action - either "Set Rate for All Selected Folios" (which will set the Rate for each Folio as what you entered in the field) or "Split Rate by # of Selected Folios" (which will divide the Rate you entered in the field by the number of Folios).
For example: You enter 260.00 in the Rate field. Choosing the "Set Rate for all Selected Folios" button will mean EACH selected folio will be charged $260.00 for each night of the stay, whereas choosing the "Split Rate by # of Selected Folios" button will mean the two selected folios will each be charged $130.00.
Again, when finished, click Stay Screen at the top of the Rate Definition screen to return to the Stay Information for the guest.
Date Updated February 04, 2021
 ) in the local tool bar of a Stay information screen allows you to modify the guest's room rates directly, without having to
go into the Reservation Wizard, This button in the local tool bar of the Folio screen opens the Rate Definition screen directly, which shows all folios associated with the stay and the rates assigned to each room for each folio, and
where you can modify the rates as applicable.
) in the local tool bar of a Stay information screen allows you to modify the guest's room rates directly, without having to
go into the Reservation Wizard, This button in the local tool bar of the Folio screen opens the Rate Definition screen directly, which shows all folios associated with the stay and the rates assigned to each room for each folio, and
where you can modify the rates as applicable.